Tin tức
Hướng dẫn cài đặt wifi TP-Link WR841N dễ dàng
Ngày nay, việc cài đặt wifi trở nên thuận tiện và dễ dàng hơn với nhiều tính năng và hiệu suất khác nhau. Trong nội dung này Digitech JSC sẽ hướng dẫn cài đặt wifi TP – Link WR841N dễ dàng qua các bước dưới đây.
Mục Lục
Hướng dẫn cài đặt wifi TP-Link WR841N dễ dàng
Dưới đây là các bước hướng dẫn cài đặt bộ phát wifi TP Link WR841N dễ dàng:
Bước 1: Lắp đặt Wifi TP-Link WR841N
- Lựa chọn vị trí lắp đặt wifi TP-Link WR841N khô ráo, tránh ánh nắng mặt trời và ẩm ướt từ mưa.
- Tránh đặt wifi TP-Link WR841N lên vật liệu gỗ hoặc gần các bề mặt gỗ như bàn, cửa hoặc tủ.
Bước 2: Cắm và Reset cấu hình mặc định
- Kết nối nguồn điện cho wifi TP-Link WR841N.
- Bấm và giữ nút “WPS/RESET” ở phía sau wifi TP-Link WR841N cho đến khi tất cả đèn báo hiệu nhấp nháy.
- Kết nối dây mạng từ máy tính vào cổng LAN (màu vàng) của wifi.
- Kết nối dây mạng từ Modem vào cổng WAN (màu xanh dương) của wifi.
Bước 3: Truy cập trang cài đặt
- Mở trình duyệt (khuyến nghị sử dụng Chrome, FireFox).
- Gõ vào thanh địa chỉ: 192.168.0.1
- Đăng nhập với tên người dùng và mật khẩu mặc định là admin.
- Tiếp tục thực hiện các bước như hướng dẫn như hình:
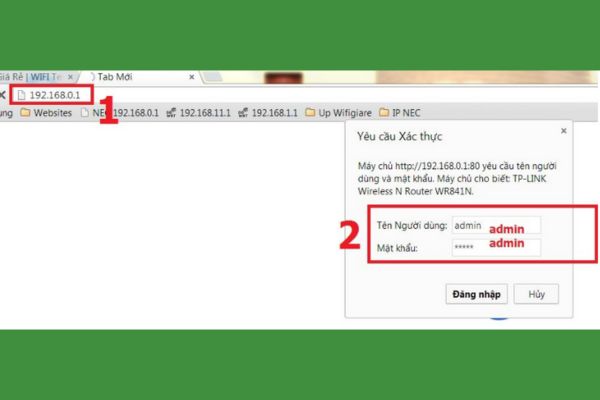
Đặt tên cho mạng WIFI (tức là tên của WIFI phát ra) ở khung số 2:
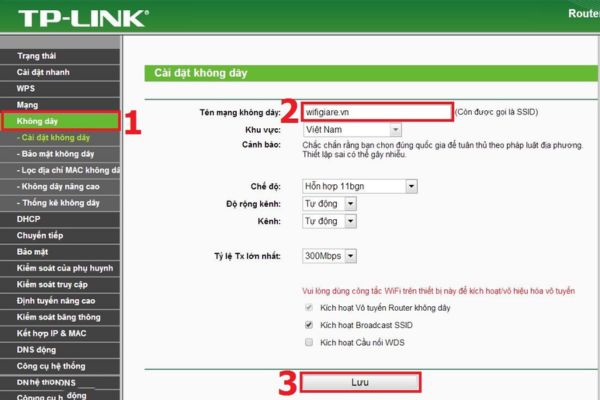
Bước 4: Hoàn tất
- Rút dây mạng từ máy tính ra khỏi wifi TP-Link WR841N.
- Tiếp tục kết nối nguồn điện và giữ dây từ modem vào cổng WAN của wifi.
- Bắt đầu trải nghiệm kết quả đã hoàn thành.
***Xem ngay cách đổi tên và mật khẩu wifi TP Link đơn giản và chi tiết
Tìm hiểu thêm về các chế độ cài đặt của TP-Link WR841N
Sau khi hoàn tất quá trình cài đặt, truy cập vào trình duyệt và nhập địa chỉ 192.168.0.1. Chọn “Chế độ hoạt động” để tiếp tục.
Chế độ Router Wi-Fi (Mặc Định)
Trong chế độ này, thiết bị cho phép nhiều người dùng chia sẻ kết nối Internet từ Modem ADSL/Cáp. Cổng LAN chia sẻ cùng một IP từ ISP qua cổng Wi-Fi. Cổng Ethernet LAN / WAN hoạt động như một cổng WAN ở chế độ Router Wi-Fi.
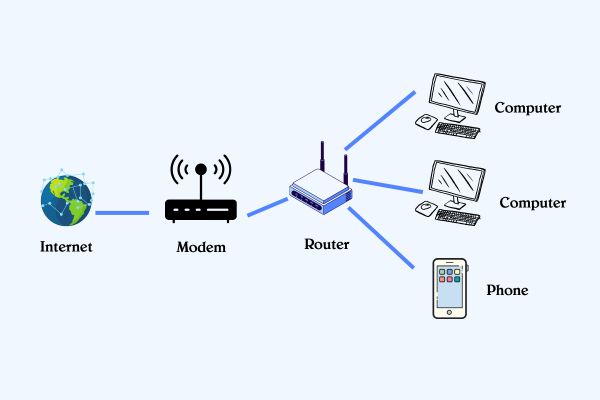
Để dễ hiểu, bạn cần kết nối dây LAN từ modem chính có kết nối Internet đến Router Wifi, từ đó Router của bạn sẽ được cấp mạng và phát ra sóng.
Chế độ WISP
Ở chế độ này, thiết bị cho phép chia sẻ kết nối Internet từ WISP. Cổng LAN của thiết bị chia sẻ cùng địa chỉ IP từ WISP qua cổng Wi-Fi. Cổng wifi hoạt động như cổng WAN ở chế độ Router Client WISP. Cổng Ethernet hoạt động như cổng LAN.
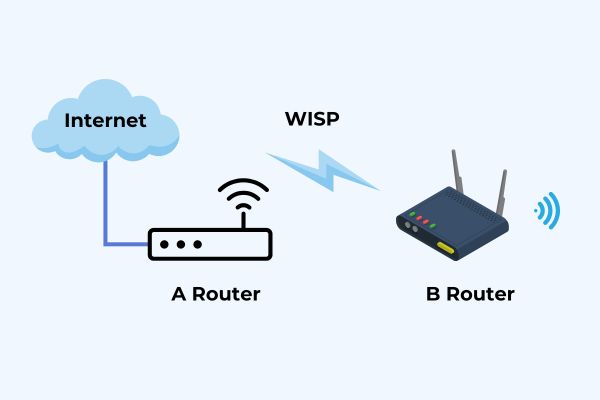
***Xem thêm làm sao để có wifi 5ghz hiệu quả
Chế độ điểm truy cập
Thiết bị kết nối với mạng dây và chuyển đổi truy cập dây sang wifi, cho phép nhiều thiết bị chia sẻ với nhau, đặc biệt cho gia đình, văn phòng hoặc khách sạn nơi chỉ có mạng dây.
Chế độ mở rộng sóng
Thiết bị sao chép và tăng cường tín hiệu Wi-Fi hiện có để mở rộng vùng phủ sóng của tín hiệu, đặc biệt là cho một không gian rộng lớn để loại bỏ các góc tín hiệu yếu.
Lưu ý: Với TP-Link WR841N, chế độ Router wifi (Mặc định) và mở rộng sóng được khuyến nghị vì độ tương thích ổn định. Các chế độ khác như WISP và điểm truy cập có thể tham khảo các sản phẩm khác để có độ tương thích tốt hơn, chẳng hạn như Access Point (Điểm Truy Cập).
***Tham khảo thêm sản phẩm cisco 24 port switch chính hãng – giá tốt
Những câu hỏi thường gặp
Sau đây một số lỗi thường hay gặp phải ở người dùng, tìm tham khảo:
Không xuất hiện cửa sổ đăng nhập?
- Đổi cài đặt IP từ tĩnh sang nhận IP tự động.
- Kiểm tra kỹ địa chỉ http://tplinkwifi.net hoặc http://192.168.0.1 trên trình duyệt web. Dùng http://192.168.1.1 để thử.
- Sử dụng trình duyệt khác.
- Khởi động lại router và thử lại.
- Vô hiệu hóa card mạng hiện tại và kích hoạt lại.
Không truy cập Internet?
Kiểm tra Internet bằng cách kết nối trực tiếp máy tính đến modem qua cáp Ethernet. Nếu không có Internet, liên hệ nhà cung cấp dịch vụ Internet.
- Mở trình duyệt web, nhập http://tplinkwifi.net hoặc http://192.168.0.1 và chạy lại trình cài đặt.
- Khởi động lại router và thử lại.
Lưu ý: Đối với modem cáp, khởi động lại modem trước. Nếu vấn đề vẫn tồn tại, đăng nhập vào trang Web quản lý router, mục Mạng > Bản sao MAC, chọn Sao địa chỉ MAC và Lưu.
***Tham khảo thêm cách cài wifi TP Link chi tiết
Khôi phục router về cài đặt gốc?
- Nhấn và giữ nút WPS/RESET phía sau router trong khoảng 8 giây.
- Đăng nhập vào trang Web quản lý router, mục Công cụ hệ thống > Cài đặt gốc, chọn Khôi phục, đợi hoàn tất.
Quên mật khẩu trang web quản lý?
Khôi phục cài đặt gốc cho router, sử dụng admin (chữ thường) cho tên đăng nhập và mật khẩu.
Quên mật mã mạng không dây?
Nếu không đổi Mật mã không dây mặc định, tìm mật mã trên nhãn router.
Nếu đã thay đổi mật mã, đăng nhập vào trang web quản lý router, mục Không dây > Bảo mật không dây để lấy lại hoặc khôi phục mật mã.
***Tham khảo ngay cách khắc phục lỗi modem wifi TP Link
Như vậy, Digitech JSC vừa hướng dẫn cài đặt wifi TP-Link WR841N nhanh chóng và tiện lợi. Hy vọng với các bước thực hiện trên giúp bạn có những trải nghiệm kết nối mạng mạnh mẽ và mượt mà.
Nếu có bất kỳ thắc mắc hay cần hỗ trợ thêm, đừng ngần ngại liên hệ với chúng tôi tại Digitech JSC. Chúng tôi luôn sẵn lòng hỗ trợ để giúp bạn có trải nghiệm wifi tốt nhất!
Digitech JSC là một công ty chuyên cung cấp các giải pháp trong lĩnh vực công nghệ thông tin và viễn thông, bao gồm thiết bị mạng, máy chủ, lưu trữ, bảo mật và dịch vụ tư vấn, triển khai và bảo trì. Khi quý khách chọn Digitech JSC làm đối tác cung cấp thiết bị mạng, quý khách sẽ được:
– Đảm bảo hàng chính hãng, có nguồn gốc xuất xứ rõ ràng.
– Lựa chọn từ một đa dạng các mẫu mã, chủng loại, cấu hình và giá cả.
– Nhận được tư vấn miễn phí về giải pháp phù hợp nhất với nhu cầu và ngân sách của quý khách.
– Hỗ trợ kỹ thuật 24/7, giải quyết sự cố nhanh chóng và hiệu quả.
– Bảo hành sản phẩm chính hãng.
– Có chương trình khuyến mãi, giảm giá và quà tặng hấp dẫn.
Digitech JSC – Đơn vị chuyên cung cấp thiết bị mạng chính hãng – Liên hệ qua số Hotline 0903496668 để được tư vấn, báo giá tốt nhất.






