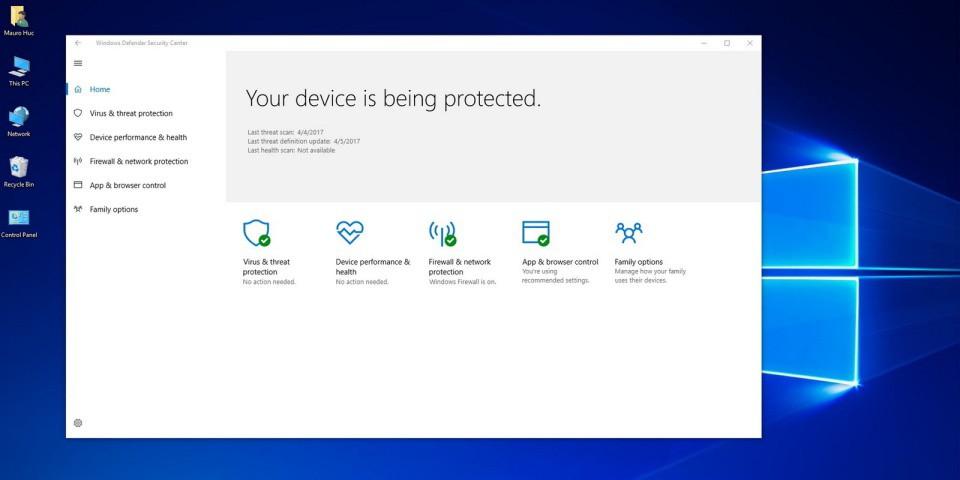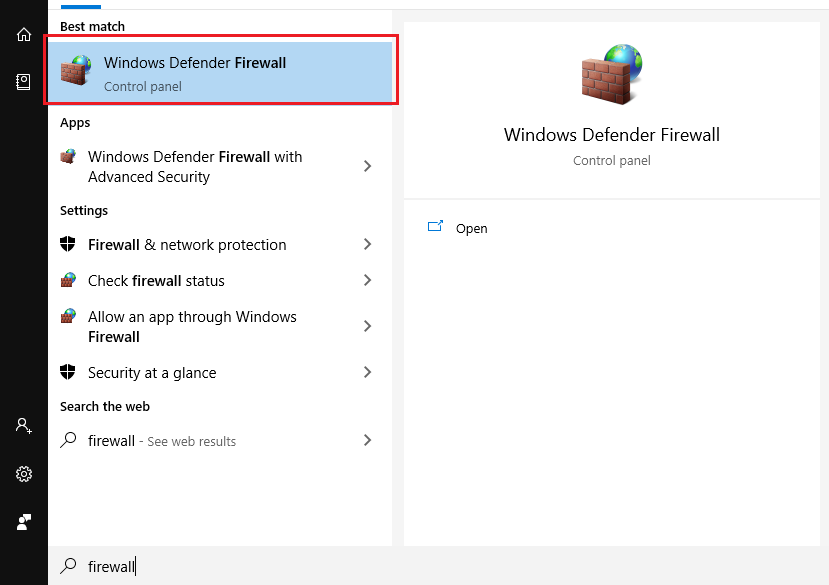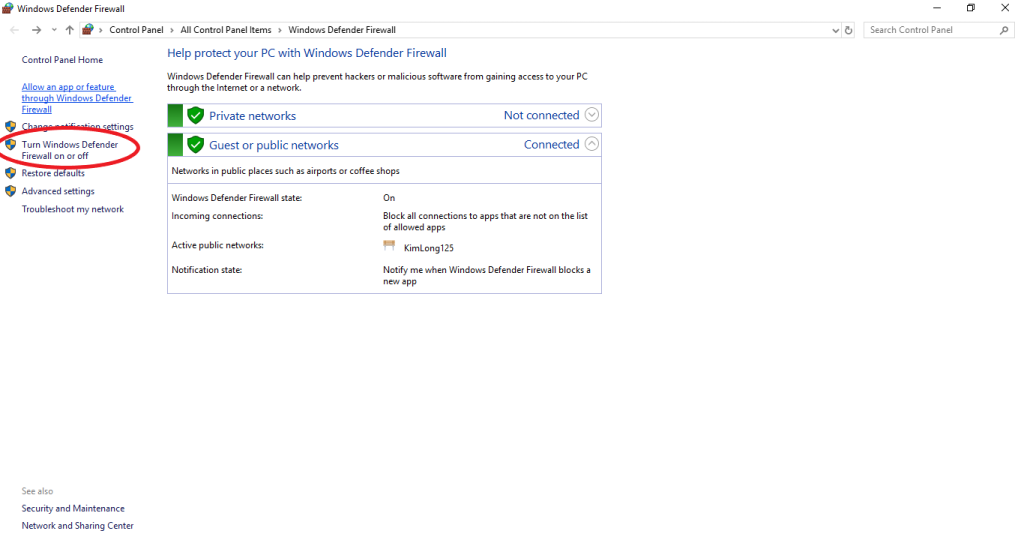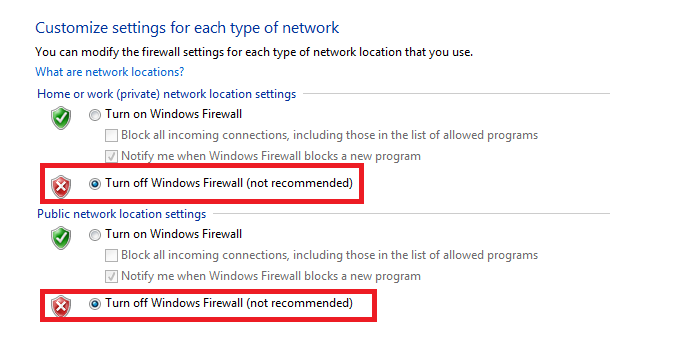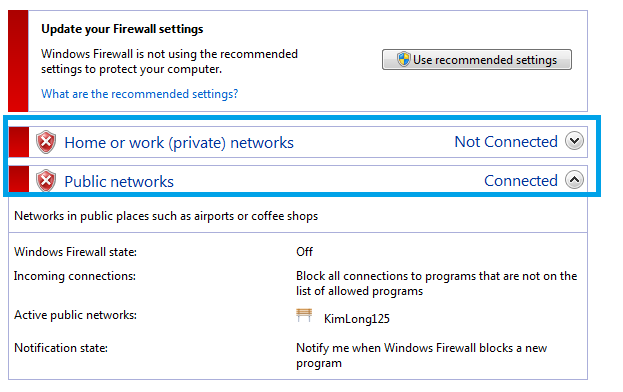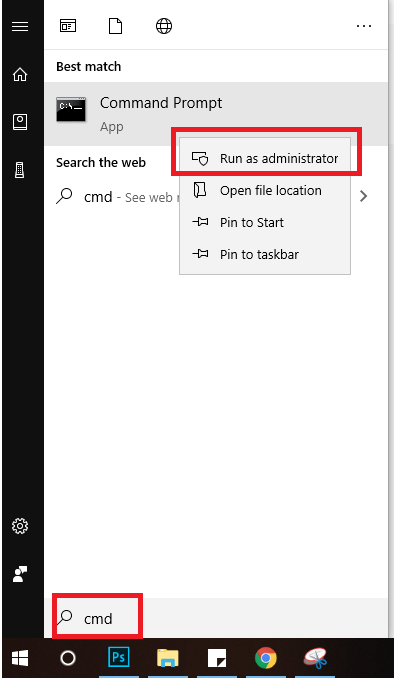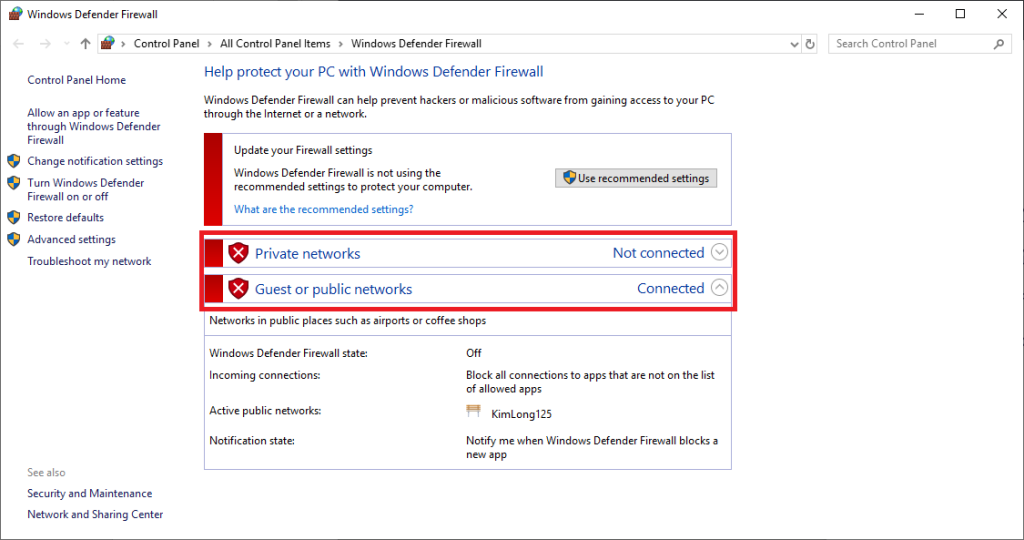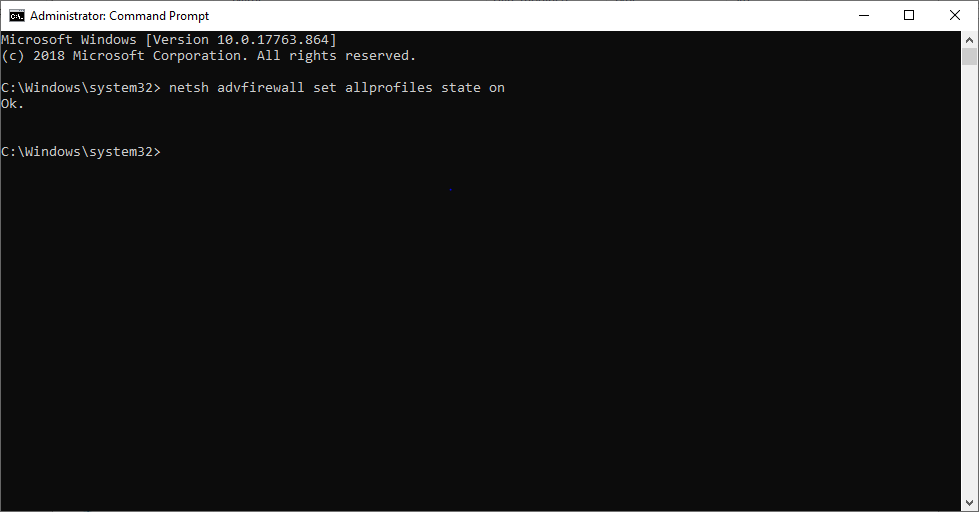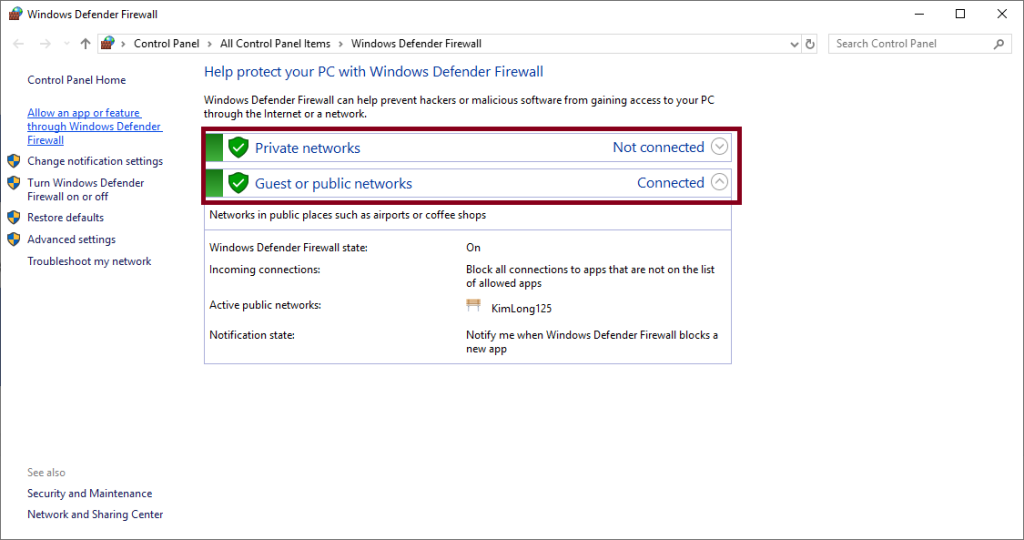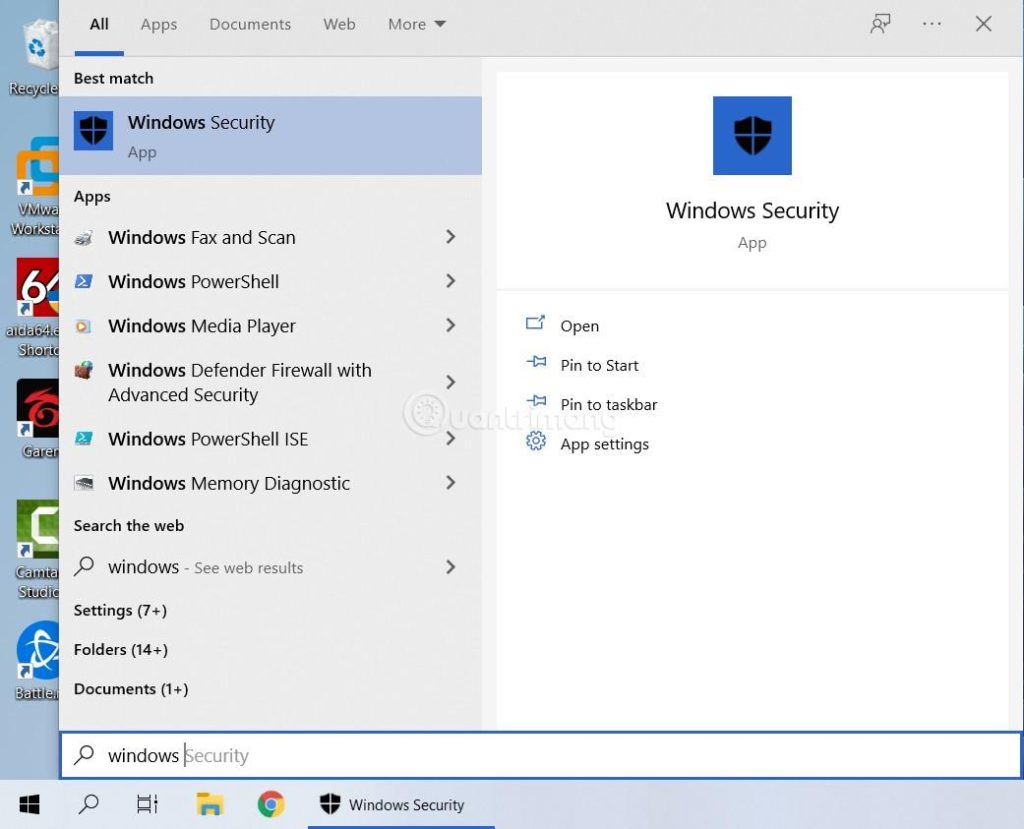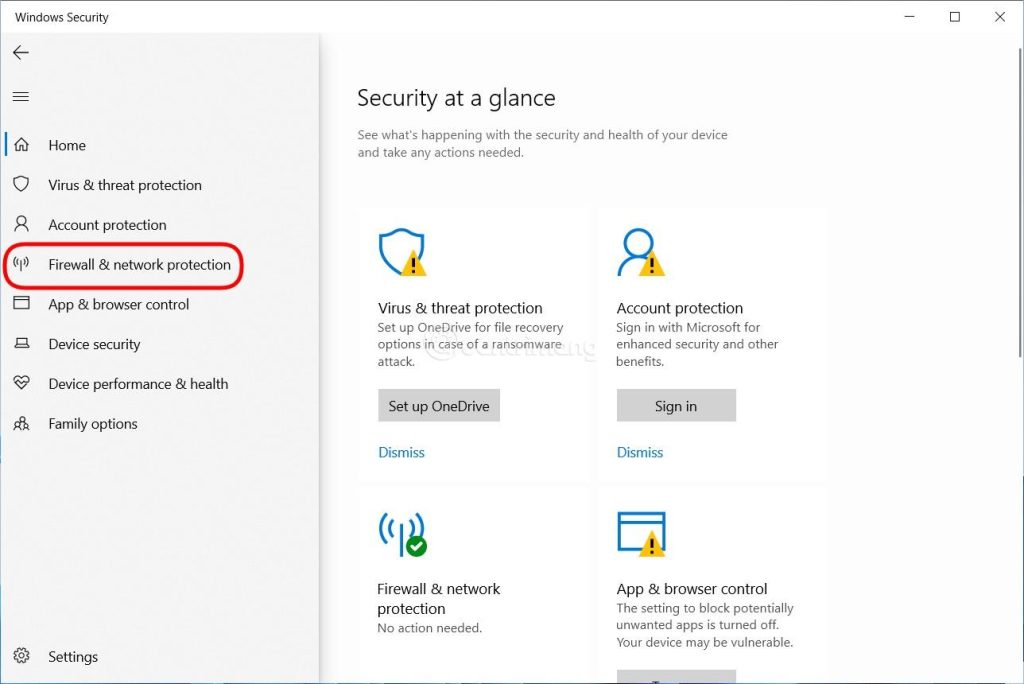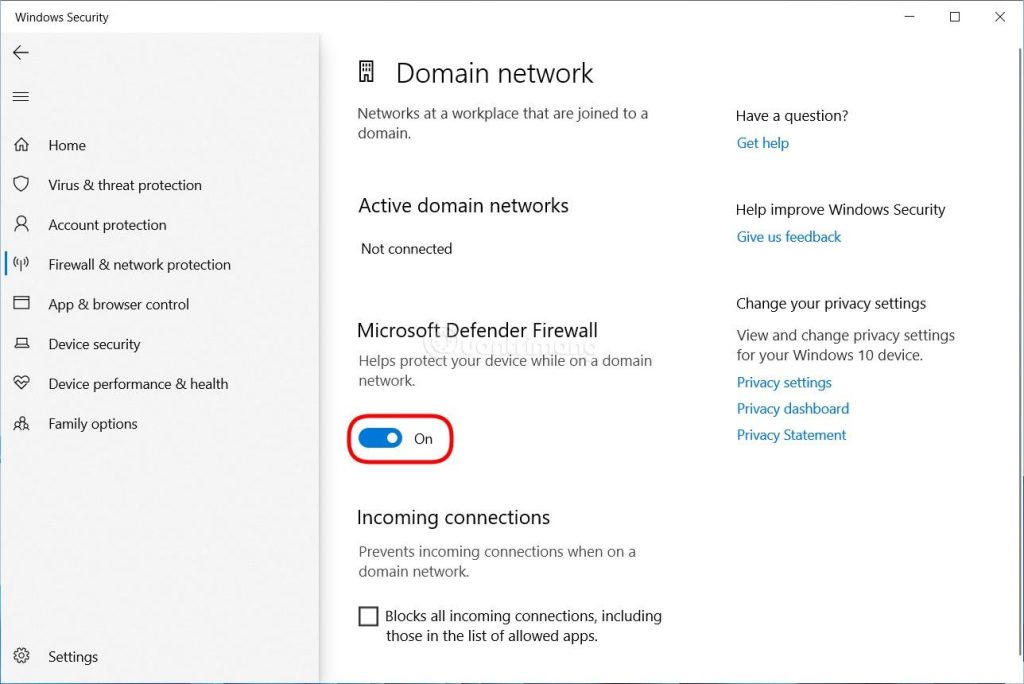Tin tức
Các bước tắt tường lửa win 10 nhanh chóng – Digitech JSC
Khi bạn muốn chơi game Liên Minh Huyền Thoại hay DOTA hoặc khi cần cài đặt một số phần mềm, tắt tường lửa win 10 là cách bắt buộc. Tham khảo ngay bài viết của Digitechjsc để biết hướng dẫn tắt tường lửa win 10 chỉ với vài bước đơn giản, nhanh chóng. Cùng với đó, giải đáp thắc mắc, liệu tắt tường lửa có ảnh hưởng đến thiết bị hay phần mềm bạn đang sử dụng hay không?
Nội dung chính của bài viết
Khái niệm tường lửa là gì?
Tường lửa (tên tiếng Anh: firewall), đây là hệ thống bảo vệ giúp kiểm soát dữ liệu truy cập vào/ra mạng LAN.
Tường lửa có khả năng lọc ra những mối nguy hiểm, các loại virus đe dọa người sử dụng mạng internet. Tường lửa thường được thiết lập sẵn trên Window để bảo vệ máy tính.
Tuy nhiên, khi cài đặt một số phần mềm hoặc chơi game, việc bật tường lửa ngăn chặn không cho phép cài đặt hoặc khiến việc chơi game bị gián đoạn. Bởi vậy, nhều người muốn tắt hệ thống này và tìm đến các hướng dẫn tắt tường lửa win 10.
Tham khảo:
Tường lửa giúp bảo vệ máy tính của bạn khỏi những tác nhân độc hại từ môi trường internet
Giải đáp: Tắt tường lửa có ảnh hưởng gì không?
Với tính năng chủ chốt là ngăn chặn các yếu tố độc hại tấn công máy tính, nhiều bạn băn khoăn không biết có nên tắt tường lửa win 10 hay không.
Thực tế, tường lửa chính là bộ lọc ngăn những gói tải về có chứa nội dung độc hại hoặc lừa đảo xâm nhập vào máy tính của bạn. Ngay cả máy tính cá nhân cũng cần tường lửa để tránh bị hacker, tin tặc xâm nhập và lấy trộm thông tin cá nhân nhạy cảm.
Chúng sẽ ngăn chặn những chương trình cụ thể, ngăn chặn việc truy cập internet nếu phát hiện dấu hiệu rủi ro.
Tường lửa bảo vệ máy tính khỏi những mối đe dọa nào?
Trong bối cảnh hiện nay, hệ thống IT của mọi công ty đều phải thiết lập hệ thống tường lửa để bảo vệ thông tin. Tường lửa giúp chống lại nhiều mối nguy như sau:
Backdoor: hay cửa hậu hàm ý chỉ các lỗ hổng an ninh/bug khi bị phát hiện sẽ tạo quyền kiểm soát không được cấp phép cho các chương trình.
Tấn công xâm nhập: chỉ cần một máy tính để bàn từ xa có thể cho phép bạn kết nối, kiểm soát máy tính của mình từ xa thông qua kết nối internet. Tin tặc có thể tấn công lượt đăng nhập và truy cập vào thiết bị của bạn để đánh cắp thông tin.
Lạm dụng email: kẻ tấn công có thể gửi các email rác chứa virus hoặc mã độc gây nguy hiểm cho máy tính và bị kích hoạt ngay khi bạn vừa click vào email.
Chiếm router: các gói dữ liệu khi truyền qua mạng thường đi qua router rồi mới đến đích. Tin tặc có thể lợi dụng để trộn dữ liệu độc vào các gói dữ liệu thật để khiến chúng trông giống như gửi từ một nguồn tin cậy.
Bên cạnh các ưu điểm trên, tường lửa hoạt động như trạm kiểm soát nên cũng có những thời điểm báo động giả. Với các phần mềm crack, giả lập chơi game thường sẽ bị tường lửa chặn. Ngoài ra, tường lửa còn một số chức năng tiêu tốn tài nguyên máy tính. Bởi vậy, về cơ bản, bạn chỉ nên tắt tường lửa trong những trường hợp thực sự cần thiết.
Hướng dẫn tắt tường lửa win 10 chi tiết nhất
Sau đây, Digitechjsc sẽ hướng dẫn bạn 3 cách tắt tường lửa win 10 đơn giản nhất:
Hướng dẫn tắt tường lửa win 10 thông qua Control Panel
Bước 1: bạn mở ô Search của Windows, gõ từ khóa “Firewall” để mở Windows Defender Firewall.
Gõ Firewall lên thanh tìm kiếm
Bước 2: Trong cửa sổ Windows Defender Firewall, bạn chọn mục Turn Windows Firewall on or off để thiết lập bật hoặc tắt tường lửa win 10.
Turn Windows Firewall on or off
Bước 3: Tắt hoặc bật tường lửa win 10
– Nếu muốn tắt firewall bạn chọn Turn off Windows Firewall ở mục Private networks và Guest or public network
Tắt tường lửa win 10
– Nếu muốn bật tường lửa, bạn chọn Turn on Windows Firewall ở cả 2 mục.
Nhấn OK để lưu lại thay đổi.
Bước 4: Sau khi tắt tường lửa xong, Windows Defender Firewall sẽ hiển thị như sau:
Giao diện control panel sau khi tắt tường lửa
***Xem thêm: Hướng dẫn tắt tường lửa win 7 nhanh chóng, đơn giản
Hướng dẫn tắt tường lửa win 10 bằng câu lệnh trong CMD
Bên cạnh sử dụng control panel, bạn có thể thử cách tắt tường lửa trên win 10 bằng câu lệnh Command Prompt. Sau đây là cách thực hiện
Gõ “cmd” vào ô search của window. Click chuột phải vào Command Prompt để truy cập bằng quyền Administrator.
Gõ “cmd” lên thanh tìm kiếm
Tại cửa sổ Administrator, bạn tắt firewall win 10 bằng cách gõ câu lệnh “netsh advfirewall set allprofiles state off”.
Sau đó nhấn Enter. Nếu bên dưới xuất hiện OK có nghĩa là việc tắt tường lửa đã hoàn thành.
Tắt Firewall bằng câu lệnh
Để kiểm tra tình trạng đã tắt, bạn có thể vào Control Panel để kiểm tra. Tường lửa đã tắt sẽ hiển thị như sau:
Kết quả sau khi tắt tường lửa
Nếu muốn bật lại tường lửa, bạn gõ câu lệnh “netsh advfirewall set allprofiles state on”. Nhấn Enter. Nếu xuất hiện OK bên dưới đồng nghĩa tường lửa đã được bật lại thành công.
Bật tường lửa bằng câu lệnh.
Bạn có thể xem lại tại giao diện Control Panel để kiểm tra tường lửa đã bật hay chưa.
Giao diện control panel khi bật tường lửa
***Xem ngay các thiết bị firewall cisco chất lượng
Hướng dẫn tắt tường lửa Win 10 qua Windows Security
Cách tắt tường lửa này có thể sử dụng cho cả Windows 10 và Windows 11. Cách thực hiện như sau:
Bước 1: Bạn nhấn phím Windows trên bàn phím hoặc click vào nút Start để mở Start Menu.
Gõ Windows Security vào ô tìm kiếm để mở phần mềm bảo vệ Windows.
Gõ Windows Security vào ô tìm kiếm
Bước 2: Tiếp theo, bạn chọn Firewall & network protection.
Chọn vào từng mạng bạn muốn tắt tường lửa
Bước 3: Chọn vào từng mạng bạn muốn tắt tường lửa trong số các mạng Domain network, Private network hay Public network. Chọn cả 3 nếu bạn muốn tắt cả 3 mạng này.
Chọn vào công tắc gạt on/off để bật/tắt tường lửa theo từng mạng.
Bước 4: Gạt công tắc on/off trong phần Microsoft Defender Firewall để tắt hoặc mở tường lửa cho các mạng này.
cách tắt tường lửa trên win 10
Trên đây, Digitechjsc đã chia sẻ với bạn về vai trò của tường lửa cũng như hướng dẫn tắt tường lửa win 10 nhanh chóng, đơn giản. Mọi thông tin cần tư vấn thêm về các thiết bị kết nối mạng, thiết bị firewall chính hãng hay hệ thống bảo mật, máy chủ, hệ thống mạng… vui lòng liên hệ tới thông tin liên lạc của Digitechjsc để được tư vấn cụ thể nhất.
Xem thêm: máy chủ dell poweredge t40