Tin tức
Cách reset wifi TP-Link cực chi tiết và đơn giản
Cách reset wifi Tp link thường được sử dụng để khắc phục sự cố xảy ra với thiết bị mạng. Việc khởi động lại modem cần thực hiện đúng cách để tránh các sai sót ảnh hưởng đến thiết bị. Digitech JSC sẽ cung cấp đến bạn một số lưu ý cũng như cách reset modem wifi TP-Link hiệu quả nhất. Hãy đọc bài viết dưới đây của chúng tôi để được hướng dẫn chi tiết.
Nội dung chính của bài viết
Khi nào bạn cần reset wifi TP-Link
Bạn có thể cần phải reset WiFi TP-Link trong một số trường hợp sau:
- Quên mật khẩu WiFi: Nếu bạn quên mật khẩu WiFi của router TP-Link, việc reset là một cách để khôi phục lại cài đặt mặc định của router, bao gồm cả mật khẩu WiFi.
- Khôi phục cài đặt gốc: Nếu bạn muốn xóa tất cả các cài đặt tùy chỉnh và khôi phục router TP-Link về cài đặt gốc như lúc mới mua, bạn có thể reset router.
- Khắc phục sự cố kết nối: Trong một số trường hợp khi gặp sự cố về kết nối WiFi hoặc Internet, reset router có thể giúp xử lý các vấn đề liên quan đến cài đặt hoặc phần mềm.
- Cải thiện hiệu suất: Reset router đôi khi cũng có thể giúp cải thiện hiệu suất và ổn định của mạng WiFi bằng cách loại bỏ các tạp chất hoặc lỗi phần mềm.
Tuy nhiên, cần lưu ý rằng cách reset wifi TP Link sẽ xóa tất cả các cài đặt tùy chỉnh của bạn, bao gồm cả tên mạng WiFi và mật khẩu, và bạn sẽ phải cài đặt lại từ đầu sau khi reset. Đảm bảo sao lưu hoặc ghi chép lại tất cả các cài đặt quan trọng trước khi thực hiện reset.

***Tìm hiểu các đèn tín hiệu trên modem wifi TP Link
Lưu ý trước khi reset modem wifi TP-Link
Trước khi thực hiện việc reset modem WiFi TP-Link, hãy lưu ý các điều sau:
Trước khi reset, hãy sao lưu tất cả các cài đặt quan trọng của modem WiFi TP-Link, bao gồm tên mạng (SSID), mật khẩu WiFi, cấu hình mạng…
Đảm bảo đọc kỹ hướng dẫn sử dụng của modem WiFi TP-Link hoặc kiểm tra trên trang web chính thức của nhà sản xuất để biết cách reset đúng cách.
Reset modem WiFi TP-Link có thể xóa tất cả các cài đặt tùy chỉnh và đưa nó về trạng thái cài đặt gốc. Hãy chắc chắn rằng bạn cần thiết reset và không có cách giải quyết khác cho vấn đề bạn đang gặp phải.
Sau khi reset, bạn sẽ cần cài đặt lại modem WiFi TP-Link từ đầu. Đảm bảo bạn đã chuẩn bị sẵn tinh thần và thời gian để thực hiện quá trình này một cách cẩn thận.
Nhớ rằng việc reset modem WiFi TP-Link là một bước cuối cùng và cần được thực hiện một cách cẩn thận. Hãy chắc chắn rằng bạn đã xem xét kỹ lưỡng trước khi tiến hành reset để tránh mất dữ liệu quan trọng hoặc tạo ra các vấn đề không mong muốn.

Hướng dẫn reset modem wifi TP Link
Dưới đây là 2 cách reset wifi tp link mà bạn có thể tiến hành cài đặt lại cho thiết bị của mình.
Cách reset wifi TP-Link bằng nút reset cứng
Bước 1: Tìm nút reset trên router
Đầu tiên, tìm nút reset trên thiết bị WiFi TP-Link của bạn. Thường thì nút này nằm ở phía sau hoặc dưới cùng của thiết bị. Nó có thể được đánh dấu là “Reset” hoặc có biểu tượng mũi tên hướng xuống.

Bước 2: Nhấn và giữ nút reset
Sử dụng công cụ nhỏ, nhấn và giữ nút reset trong khoảng 10-15 giây. Đảm bảo giữ nút reset cho đến khi bạn thấy các đèn LED trên thiết bị bắt đầu nhấp nháy hoặc thực hiện một dạng khởi động lại.

Bước 3: Kiểm tra lại
Sau khi thiết bị khởi động lại, các cài đặt của nó sẽ được đặt lại về cài đặt mặc định. Bạn có thể kiểm tra bằng cách kết nối với mạng WiFi của thiết bị và truy cập vào giao diện quản trị để xem các cài đặt đã được reset.

***Tham khảo: Hướng dẫn cách cài đặt kích sóng wifi TP-Link
Cách reset modem wifi TP-Link trên giao diện web
Để reset modem WiFi TP-Link thông qua giao diện web, bạn có thể tuân theo các bước sau:
Bước 1: Truy cập vào giao diện quản trị của modem
Mở trình duyệt web trên máy tính và nhập địa chỉ IP của modem TP-Link vào thanh địa chỉ. Thường thì địa chỉ IP mặc định của TP-Link là 192.168.0.1 hoặc 192.168.1.1. Sau đó, nhấn Enter.
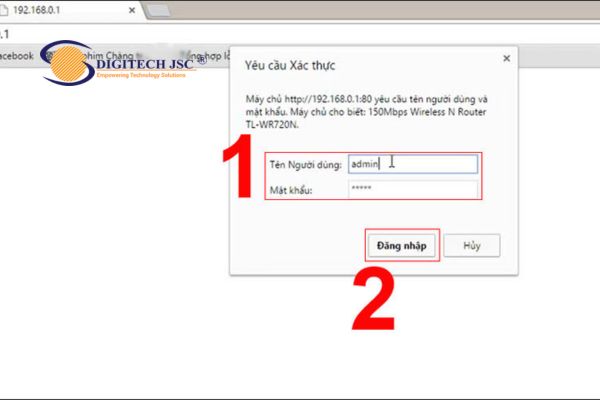
Bước 2: Đăng nhập vào giao diện quản trị
Nhập tên người dùng và mật khẩu quản trị vào các trường tương ứng trên giao diện đăng nhập. Thông thường, các thông tin này mặc định là “admin” cho cả tên người dùng và mật khẩu.
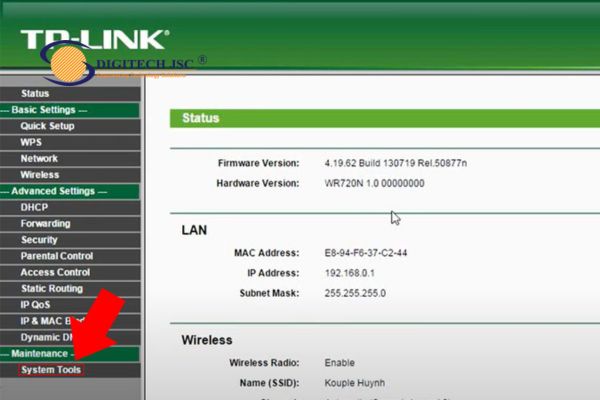
Bước 3: Tìm mục reset và tiến hành khởi động lại thiết bị
Tìm và truy cập vào phần cài đặt hoặc quản lý của giao diện quản trị. Tùy thuộc vào phiên bản và giao diện của modem, thông thường mục reset nằm ở phần System Tools. Trong mục reset, bạn sẽ thấy một tùy chọn để reset modem về cài đặt gốc. Nhấn vào tùy chọn này và tiến hành thao tác reset.

Hy vọng những thông tin về “Cách reset wifi TP-Link cực chi tiết và đơn giản” của bài viết này sẽ giúp bạn giải quyết các vấn đề liên quan đến wifi tp link. Nếu bạn mua TP Link chính hãng uy tín nhất hiện nay thì hãy liên hệ ngay với Digitech JSC. Chúng tôi cam kết:
- Đảm bảo hàng chính hãng, có nguồn gốc rõ ràng.
- Đa dạng về mẫu mã, chủng loại, cấu hình và giá cả.
- Tư vấn miễn phí về giải pháp phù hợp với nhu cầu và ngân sách của bạn.
- Hỗ trợ kỹ thuật 24/7, xử lý sự cố nhanh chóng và hiệu quả.
- Bảo hành chính hãng theo tiêu chuẩn của Cisco.
- Có chương trình khuyến mãi, giảm giá và quà tặng hấp dẫn.
Digitech JSC – Đơn vị chuyên cung cấp thiết bị mạng chính hãng – Liên hệ qua số Hotline 0903496668 để được tư vấn, báo giá tốt nhất.






