Tin tức
Hướng dẫn chi tiết cách bắt wifi cho máy tính bàn nhanh chóng
Ngày nay, Wifi đóng vai trò quan trọng trong đời sống chúng ta. Sử dụng wifi không chỉ dành riêng cho điện thoại, laptop mà máy tính bàn vẫn có thể dụng chúng. Cách bắt wifi cho máy tính bàn như thế nào? Cùng tìm hiểu 4 cách bắt mạng wifi cho máy tính bàn nhanh chóng và hiệu quả nhất ở bài viết dưới đây.
Mục Lục
Máy tính để bàn có kết nối được mạng không dây không?
Câu trả lời là hoàn toàn có thể. Hiện nay, mạng internet phủ sóng và đóng vai trò to lớn trong cuộc sống con người hiện nay. Không chỉ là điện thoại thông minh, laptop, ipad mà hầu hết các máy tính để bàn cũng được thiết kế tích hợp kết nối được cả mạng không dây và mạng có dây. Chính vì thế, bạn hoàn toàn có thể bắt wifi cho máy tính để bàn mà không cần sự hỗ trợ của dây nối hay thiết bị truyền nối nào.
Tham khảo:
Cách bắt wifi cho máy tính bàn
Trong giới hạn của bài viết, chúng tôi sẽ hướng dẫn chi tiết 4 cách bắt wifi cho máy tính để bàn. Đó là sử dụng thanh tác vụ, cài đặt trên máy, control panel và Command prompt.
Cách 1: Sử dụng thanh tác vụ
Bước 1: Click biểu tượng wifi ở góc bên phải cuối màn hình của thanh tác vụ.
Bước 2: Ấn chọn “mạng không dây để kết nối”, ấn kết nối ( connect).
Bước 3: Nhập mật khẩu mạng không dây bạn vừa kết nối là hoàn thành việc bắt wifi cho máy tính bàn.
Cách 2: Cài đặt mạng trên máy tính bàn
Bước 1: Nhấn tổ hợp WIndows + I để mở menu cài đặt (settings)
Bước 2: Ấn chọn “networks & internet”.
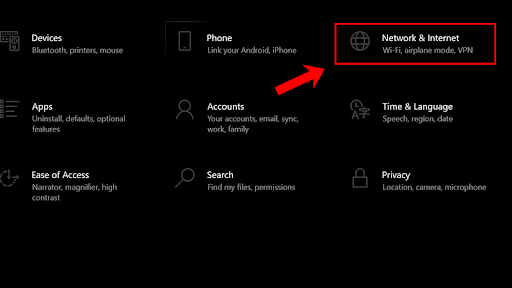
Bước 3: Chọn phần “Wifi” sau đó ấn chọn “hiển thị mạng gần tối”. Nếu bạn lựa chọn ngôn ngữ tiếng anh, thì đây là phần (Show available networks).
Bước 4: Tương tự như cách 1, ấn chọn mạng Wifi mà bạn muốn kết nối và nhập đúng mật khẩu là hoàn thành quá trình bắt wifi cho máy tính cây.
***Tìm hiểu thêm hướng dẫn router cũ thành repeater
Cách 3: Sử dụng Control Panel
Bước 1: Ấn nút Windows trên bàn phím hoặc click Start ở góc bên trái màn hình máy tính.
Bước 2: Kéo các tùy chọn xuống dưới, chọn Windows system và chọn Control panel.
Bước 3: Ấn chọn Network & Internet.
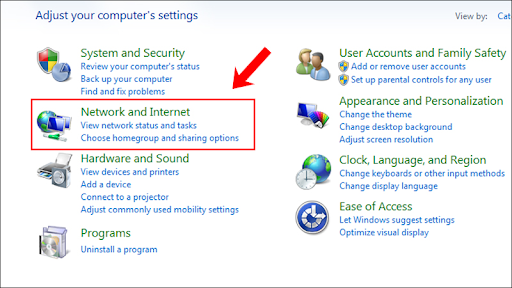
Bước 4: Lựa chọn ấn “network and sharing center”.
Bước 5: Ấn chọn kết nối đến mạng. Phần hiển thị bằng tiếng anh là Connect to a network.
Bước 6: Kết nối và nhập đúng mật khẩu mạng không dây mà bạn đang muốn kết nối.
Cách 4: Sử dụng Command Prompt
Nếu 3 cách trên bạn đã thử và không thành công thì có thể thử thực hiện theo cách 4 mặc dù đây là cách làm khá phức tạp
Bước 1: Đầu tiên bạn ấn tổ hợp phím Windows + R.
Bước 2: Nhập cụm từ “cmd” vào ô “Open” sau đó ấn enter hoặc click ok để mở menu command prompt.
Bước 3: Nhập lệnh “netsh wlan show profile” để xem các lựa chọn mạng có sẵn.
Bước 4: Lựa chọn kết nối mạng không dây với cài đặt ưa thích.
Bước 5: Nhập lệnh”netsh wlan connect ssid=YOUR-WIFI-SSID name=PROFILE-NAME” để kết nối mạng Wifi, ấn enter.
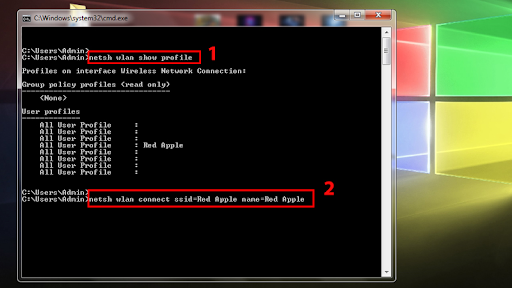
***Tham khảo ngay sản phẩm bộ phát wifi aruba chính hãng – giá tốt tại Digitech JSC
Những câu hỏi thường gặp liên quan cách bắt wifi cho máy tính bàn là gì?
Dưới đây là những lỗi bạn dễ gặp phải liên quan đến cách bắt wifi cho máy tính bàn. Đọc kỹ để tìm ra hướng giải quyết vấn đề nhé.
Tại sao máy tính để bàn không vào được mạng Wifi?
Một số lỗi thông thường mà máy tính để bàn không vào được mạng Wifi là:
- Đặt sai địa chỉ DNS và IP của mạng không dây: Khi cài đặt modem Wifi bạn có thể đặt sai địa chỉ IP của mạng Wifi hoặc sai Ip khi lựa chọn kết nối DNS từ lớp A đến lớp C.
- Mạng có kết nối nhưng chỉ được 1 vạch hoặc thi thoảng kết nối được, thi thoảng ngắt kết nối là do vị trí máy tính bàn đặt quá xa so với thiết bị phát Wifi.
- Có hiển thị tín hiệu Wifi nhưng không thể truy cập và sử dụng mạng. Nguyên nhân có thể do thiết bị phát Wifi gặp trục trặc, phát tín hiệu không đúng. Hoặc phần tiếp nhận tín hiệu sóng Wifi trên máy tính bàn bị lỗi. Bạn cần xem xét cả 2 phần phát- thu sóng Wifi.

Không có cài đặt driver Wifi trên máy tính bàn
Cài đặt driver là điều cơ bản và cần thiết nhất cho những thiết bị được thiết kế kết nối Wifi. Do đó, bạn hoàn toàn yên tâm rằng máy tính để bàn của bạn có thể kết nối với bất kỳ mạng không dây nào. Thông thường, nhà sản xuất sẽ đính kèm các file hướng dẫn cài đặt driver khi mua hàng hoặc đăng trên website chính của hãng để mọi người có thể truy cập và thực hiện theo.
Lỗi kết nối thành công nhưng không có mạng
Khi bạn đã thử các cách bắt wifi cho máy tính để bàn trên và thành công nhưng cột mạng không hiện sóng hoặc không có mạng, hãy khởi động lại máy tính. Nhiều khi khởi động lại máy là 1 giải pháp hữu hiệu giúp bạn giải quyết 1 số vấn đề trục trặc của máy như lỗi wifi, lỗi IP.
Trong quá trình sử dụng máy tính, windows 10 có thể luôn cung cấp và tự cập nhật các bản nâng cấp hệ thống, update, fix lỗi. Việc tự cập nhật này có thể xảy ra trường hợp phiên bản driver không tương thích với phần cứng trên PC của bạn. Chính vì thế, lỗi Wifi xảy ra mà không phải là nguyên do từ router/modem hay thiết bị của bạn.
Tắt chế độ máy bay của Windows
1 sai lầm mà nhiều người thường mắc phải khi cố tìm cách kết nối mạng không dây với máy tính để bàn là bật chế độ máy bay. Chế độ máy bay khi được bật lên sẽ ngắt tất cả các kết nối, chặn thông báo tin nhắn, ứng dụng của bạn. Do đó, bạn cần tắt chế độ máy bay trước khi kết nối Wifi.
Kết luận
Bạn vừa được chia sẻ hướng dẫn chi tiết cách bắt wifi cho máy tính bàn. Hi vọng bạn đọc thấy bài viết hay và hữu ích. Bạn đã thử cách nào và thành công chưa? Chia sẻ kết quả với Digitech JSC ngay phần bình luận dưới bài viết nhé.
Xem thêm:






